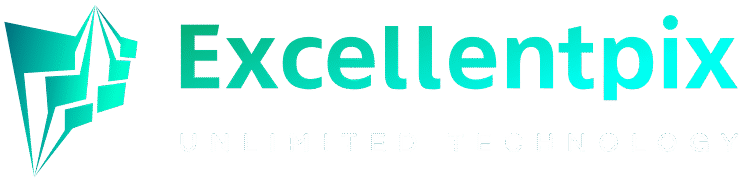5 Ways to Troubleshoot If Your Laptop Touchpad Is Not Working
- If you find the touchpad on your Mac or Windows laptop isn’t working, there are a few ways you can fix it.
- It’s possible the touchpad has been disabled using a Function key combination on the keyboard, or it’s turned off in your computer’s settings or preferences.
- You can also check to see if an external input device has disabled the touchpad or try to update the device drivers.
- Visit Insider’s Tech Reference library for more stories.
It’s possible you’re one of those people who tend to ignore the touchpad on your laptop and instead head straight for a mouse. But if you mainly rely on your touchpad and discover that it’s not working, that’s bad news — you could be locked out controlling your Mac or Windows computer entirely.
There are a handful of common reasons why your touchpad might not be working, so try each of these troubleshooting tips in turn until you get your laptop back up and running again.
Is more than the touchpad frozen?
First things first. When you discover the touchpad isn’t working, your first instinct might be to panic and go into troubleshooting mode exclusively for the touchpad, but before you go too far, make sure the entire computer isn’t locked up. It’s possible the computer has crashed or frozen in a way that nothing is working, including the keyboard and touchpad.
In that case, it’s probably a fairly unusual one-off computer glitch. Force your computer to restart (usually by pressing and holding the power button until the screen resets) and when it reboots, the touchpad will probably be back to normal.
Make sure the touchpad isn’t disabled by a function key
Dave Johnson
Many laptops include a function key combination (press the Function key plus an F-key atop the keyboard) that toggles the touchpad on and off. It’s relatively easy to disable the touchpad by accident, especially if you are trying to access a nearby function key combination.
Look on your keyboard’s Function key row atop the keyboard for a touchpad control. If you see it, try toggling it back on by pressing Function + that key. On some laptops, you might need to press the Windows key instead of the Function key, so be sure to try that as well.
Check to see if another accessory has disabled the touchpad
Dave Johnson
If you have another accessory connected to your laptop, particularly a controller like a mouse, tablet, or external touchpad, it might automatically disable your built-in touchpad. To make sure this isn’t happening, unplug any USB devices which might be affecting your touchpad and also disable
Bluetooth
to disconnect wireless accessories.
- In Windows, click Start and then click Settings, then click Bluetooth & Devices. Finally, turn off Bluetooth by swiping the button to the left.
- On a Mac, click the Apple icon in the menu bar, then click System Preferences. Click Bluetooth and then click Turn Bluetooth Off.
Enable the touchpad in settings
Dave Johnson
It’s also possible that the touchpad has gotten disabled in settings. To check on that in Windows, click Start and then Settings. Click Bluetooth & Devices and then Touchpad. Make sure that the Touchpad is turned on by swiping the button to the right. If the touchpad is enabled but behaving strangely, you can also explore the other options on this page to make sure the touchpad isn’t misconfigured.
Likewise, the trackpad might be disabled on a MacBook. It might be disabled because it senses an external mouse, or it might be off when Mouse Keys are on. You can easily check the trackpad settings and turn it back on in the Mac’s Accessibility controls.
Update your drivers
Dave Johnson
If it doesn’t appear to be a simple case of misconfigured settings, there might be something amiss with your laptop’s touchpad drivers.
On a Windows laptop, click Start and then type “Device manager.” Click Device Manager when you see it appear in search results. In the Device Manager window, expand Mice and other pointing devices and right-click on the touchpad entry. Choose Update Driver. Finally, choose Search automatically for drivers and follow the instructions to update the touchpad drivers.
If you’re on a MacBook, click the Apple icon in the menu bar, then click System Preferences. Click Software Update and allow the update to install, if there is one.