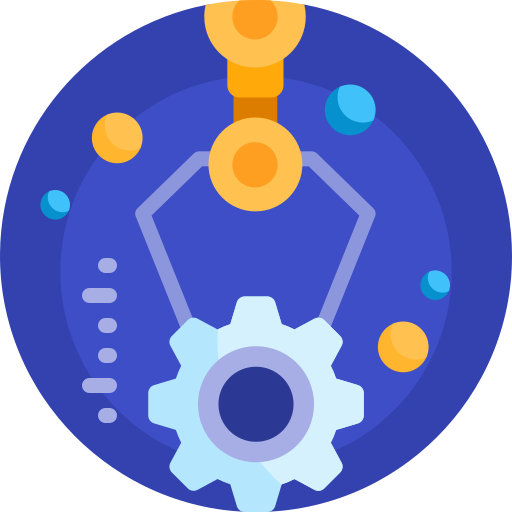9 Tricks to Get the Most Out of Your Steam Deck
The Steam Deck is an amazing gaming device that has many features, but you might not touch half of them if you simply remove the handheld from its box and start playing PC games. It shouldn’t be too surprising that the Steam Deck is stacked with features; it’s a small gaming PC with a full Linux desktop environment, after all. In other words, the Steam Deck is a portable device with a lot of potential. These tips and tricks will help you unleash that potential.
Valve’s Steam Deck, Tested
1. Turn Off Adaptive Brightness

This is the simplest, but one of the most useful, tips for having a good Steam Deck experience. Adaptive brightness is activated by default, which makes the screen automatically tweak its brightness based on ambient light. Adaptive brightness settings aren’t the best on most devices, and the Steam Deck is no different. Here’s how to turn it off. Press Steam button > Settings > Display. Uncheck Enable Adaptive Brightness, then manually set the screen brightness to whatever you find comfortable.
2. Experiment With “Unknown” PC Games

The Steam Deck Compatibility program is useful, because it highlights the games that Valve’s confirmed to run on the Steam Deck. It isn’t remotely complete, however. If you own a large Steam library, you’ll notice many games that have a gray “Unknown” icon. That indicates that Valve hasn’t confirmed the title’s Steam Deck compatibility. This doesn’t mean the games won’t work! I tested several Unknown Steam games, and many, including Monster Hunter Rise, worked perfectly out of the box, or with minor control adjustments.
3. Pair a Mouse and Keyboard (and Gamepad and Headset)

You don’t need to limit yourself to the Steam Deck’s touch screen, touchpads, and onscreen keyboard. The Steam Deck pairs with mice and keyboards via Bluetooth, which lets you play many genres, such as strategy games and shooters, as intended. To pair devices, simply press Steam button > Settings > Bluetooth. You can pair any Bluetooth-enabled keyboard or mouse, along with a wireless gaming headset or wireless speaker.
4. Set Up the Steam Deck’s Rear Buttons

The Steam Deck has four rear buttons in addition to the face buttons, bumpers, and triggers, like many high-end gamepads. They aren’t part of the standard dual-analog controller layout, though, and most games don’t take advantage of them. Still, you can map these buttons to any gamepad input (or keyboard/mouse input, or a handful of system functions), which is useful for games like Dark Souls III that demand you keep your thumb on the left analog stick while switching between items.
With your game open, press the Steam button and then press Right twice. Once the current controller appears on the screen, select Controller Settings > Edit Layout. Then you can set the rear buttons—listed as L4, L5, R4, and R5—to anything you want.
5. Is Your Steam Deck Struggling With Certain Games? Try Remote Play

The Steam Deck is powerful for a gaming handheld, but it isn’t quite as capable as a current gaming PC. As a result, newer PC games might seem sluggish or require you to set the graphics to their lowest settings to maintain a smooth frame rate. If you have a gaming PC and a good home Wi-Fi network, you can stream almost any game installed on it to your Steam Deck.
Instead of selecting Install or Play on a game’s Steam Deck page, select the arrow button next to that choice and choose your gaming PC instead of the Steam Deck. The game will start on your PC, and stream to the Steam Deck. This feature is automatically enabled, as long as both devices are logged into the same Steam account.
6. Boot Into Desktop Mode (But Be Careful)

The Steam Deck is a portable PC with a full desktop mode, but you wouldn’t know that upon initially booting the device. To visit the Steam Deck’s desktop, press and hold the power button until the power menu appears, and choose Switch to Desktop. The SteamOS interface will close, and the Steam Deck will boot into its KDE Plasma desktop that lets you treat the handheld as any other Linux computer.
From here, you can manually install any Linux package—but you don’t have to! The shopping bag icon in the lower-left desktop corner opens a preconfigured store filled with free, open-source software that you can install on the Steam Deck with just a click. That includes a few dozen emulators. You can also mount external drives from the desktop, and copy game files to the onboard storage. Make a folder in the Documents folder for that; you don’t want to mess around with the Linux file system if you aren’t familiar with it.
7. Add Emulators and Other Linux Software to Steam

Software you install through Desktop mode doesn’t appear in your Steam library in SteamOS by default, but you can easily set them up to appear in Steam. Open Steam in Desktop mode for the conventional Steam client interface. Go to the Library > Add a Game in the lower-left corner of the program. Click Add a Non-Steam Game, and select any installed Linux software on the list. The software will appear in SteamOS under Non-Steam Games.
Recommended by Our Editors
This doesn’t necessarily mean that all Linux software will run well in SteamOS. Unlike KDE, Steam’s Big Picture mode isn’t designed for proper window management, which makes certain emulators run a bit wonky.
8. Buy a USB-C Hub for Expanded Connectivity

The Steam Deck has a single USB-C port, and that’s it for connectivity. Even worse, Valve won’t release an official dock for at least a couple months. If you want to connect USB-A devices, or use a wired Ethernet connection, or use the Steam Deck on your TV or monitor, you need a USB-C hub or dock.
The good news is that USB-C hubs generally work well with the Steam Deck. The bad news is the “generally” part. I’ve had no problem using passthrough charging and connecting USB drives with an inexpensive Iomega USB-C hub, but HDMI output is another story. I can get a properly sized picture on my ultrawide monitor, but when I plugged the Steam Deck into my TV the signal was wildly zoomed in, and I couldn’t fix it using settings in the Steam Deck or TV. Worse, plugging in a power source seems to drop the HDMI signal. You might have better luck with another hub, but based on my tests you’ll be relying on battery power when using the Steam Deck on a big screen.

9. Don’t Install Windows
Since it’s basically a handheld gaming PC, the Steam Deck should be able to run Windows and support dual booting. The question is not just how to install Windows, but how to install Windows and get every part of the Steam Deck working with it. The Steam Deck has many custom components designed for SteamOS, and there aren’t proper Windows drivers for them. That makes installing Windows on the device risky. Hold off until the modding community—or Valve—has figured out a reliable way to do it.
Everything You Need to Know About Steam Deck
If you want to learn more about the Steam Deck, we have lots of information for you. There’s our Steam Deck review, of course, and our Steam Deck 101 guide. We’ve also performed extensive performance tests on the Steam Deck, and compared it with different laptops. And if you can’t get a Steam Deck (or are going to wait a while to receive one), consider these alternatives.
Like What You’re Reading?
Sign up for Tips & Tricks newsletter for expert advice to get the most out of your technology.
This newsletter may contain advertising, deals, or affiliate links. Subscribing to a newsletter indicates your consent to our Terms of Use and Privacy Policy. You may unsubscribe from the newsletters at any time.