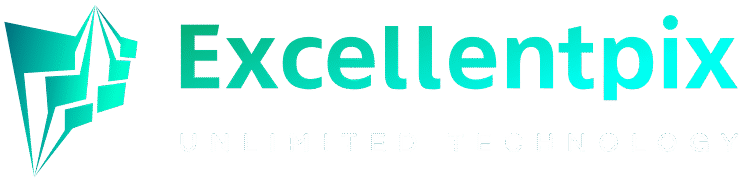Apple Calendar: Color code events by making separate calendars
![]()
When creating entries in a digital calendar for the first time an obvious action would be to color-code different kinds of events, perhaps by using a popup menu that has categories names and associated colors. This would provide at-a-glance access to the activities you have slated across a day, week, or month, and you can also get that same insight from other people’s shared calendars. Apple offers color-coding in the Finder with Tags, and similar color-coding appears in most software that lets you create entries that work well with category divisions.
Well, you can’t with Apple’s ecosystem of Calendar apps. The DNA of internet-based calendars, CalDAV, doesn’t include a generic capacity to mark events with colors or categories. Apple opted not to extend its version to include them. Google made a different choice, letting you mark colors event by event. You won’t see these colors in Apple’s Calendar apps, but if you use the Google Calendar web app or Fantastical in iOS, iPadOS, or macOS, you can see Google Calendar entries’ colors.
There’s a way around this, though it’s tedious: create a separate calendar for each kind of task you want to color code. When creating new events, make sure to select the calendar associated with that kind of activity. You can set a custom color for each calendar:
- In macOS, Control/right-click the calendar entry in the left-hand sidebar and choose an existing color or choose Custom Color.
- In iOS/iPadOS, tap the Calendar button at the bottom of the Calendar app, tap the i info icon to the right of a calendar entry, and tap the name under Color. You can choose a color from the list or tap Custom.
If you’re sharing calendars with other people, you just have to issue a bunch of calendar invites. Each person can set unique colors for the shared calendars they view–they’re not required to honor the choices you make.
This Mac 911 article is in response to a question submitted by Macworld reader BC.
Ask Mac 911
We’ve compiled a list of the questions we get asked most frequently, along with answers and links to columns: read our super FAQ to see if your question is covered. If not, we’re always looking for new problems to solve! Email yours to [email protected], including screen captures as appropriate and whether you want your full name used. Not every question will be answered, we don’t reply to email, and we cannot provide direct troubleshooting advice.