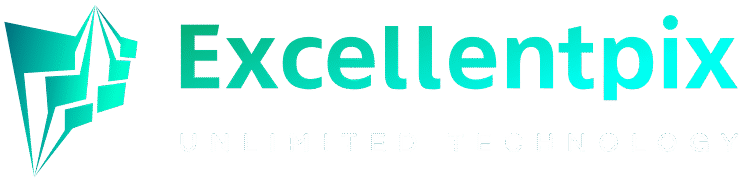Can My PC Run Windows 11?
Windows 11, the first new version in six years of the world’s most popular desktop operating system, is almost here. With rounded corners for all windows, relocated taskbar icons, and more elegant Settings dialogs, it’s a significant visual refinement of Windows 10. It’s also a free update, which means you’re probably keen to install it on your existing PC as soon as it’s available.
The good news is that if you’re planning to buy a mainstream desktop or laptop now, or you bought one in the past four years, it’s probably already compatible with Windows 11. But the system requirements for the new OS aren’t exactly straightforward. Microsoft made things more confusing with a problematic compatibility checker tool, which the company withdrew just a few days after its release.The tool is back and is now significantly improved, and if it detects any incompatibilities with your PC, it will list them individually. But you can also prepare for an upgrade to Windows 11 by checking your PC’s hardware and software capabilities by hand. This approach is especially helpful if you’ve got a home-built PC that may have a Trusted Platform Module (or TPM, more about which in a moment) installed, but not enabled. So grab your current PC’s specs and follow along as we go over the extensive lists of requirements that Microsoft has published.
Windows 11 Hardware Requirements, Explained

As with any new piece of software, the most important compatibility concerns for Windows 11 are whether your PC has the basic computing resources to run it. Here is what Microsoft requires—at a minimum—for memory, storage, main processor, and graphics processor:
- At least 4GB of system memory (RAM).
- At least 64GB of available storage.
- One of Windows 11’s officially approved processors (CPUs), currently found on three lists for AMD models, Intel models, and Qualcomm models.
- A graphics processor that is compatible with DirectX 12 and Windows Display Driver Model (WDDM) 2.0 or greater.
You can check whether your current Windows 10 PC meets these minimum standards using two built-in apps. First, open the DirectX Diagnostic Tool by typing dxdiag into the Taskbar search box and pressing Enter. Once the tool is open, you’ll see your processor name, maximum RAM amount, and DirectX version listed on the System tab. Make sure the name of your processor is present on one of the three lists above. To check which WDDM version you’ve got, click on the Display tab and look in the Drivers section.

The final hardware check is determining how much storage your boot drive has. To do so, open a File Explorer window and click on This PC in the left-hand menu. In the Devices and Drives section, you should see the boot drive listed—typically, it’s named “Windows (C:).” The graphic below the name depicts how much of the drive space you’ve currently used and how much is remaining.
In addition to these basic hardware requirements, Microsoft also notes that you’ll need an internet connection and a display at least 9 inches in size (measured diagonally) and capable of displaying 720p resolution or greater. To verify your display resolution, open Settings > System and see the Display tab. The drop-down menu under Display Resolution will show a recommended resolution; as long as it’s 1,280 by 720 pixels or higher, you’re ready for Windows 11.
Do I Need a TPM to Run Windows 11?
Now that you’ve confirmed your basic hardware specs, you’ll need to make sure your computer has an additional security feature that’s a new requirement in Windows 11: Trusted Platform Module (TPM) support. The TPM supplies a unique code called a cryptographic key when you turn on your computer. If everything is normal, the drive encryption is unlocked and your computer starts up. If there’s a problem with the key—perhaps a hacker stole your laptop and tried to tamper with the encrypted drive inside—your PC won’t boot up.

TPMs come in two forms: a physical chip that’s separate from the main processor, or a piece of firmware that’s built into it. Finding out whether your PC uses one isn’t straightforward, but luckily, if your computer meets the hardware requirements above and is less than five years old, it probably has a TPM. (You can also check Settings > Update & Security > Windows Security, where a “Device security” module offers security processor details.)
How to Enable the TPM in Your PC’s BIOS
While most recent computers have TPMs, they might not be turned on or otherwise configured so that Windows 11 will recognize them. Adjusting TPM settings is typically done in the BIOS, which is the firmware that your PC’s motherboard uses. Every BIOS is different, even among the same manufacturer, but the general steps for checking TPM status are similar. For this example, we’ll use a desktop Asus ROG Z590 motherboard for Intel CPUs.
First, launch the BIOS immediately after starting up your PC by pressing the Delete key repeatedly as soon as you see the Asus or ROG logo on the screen. Once the BIOS is loaded, you’ll want to select the Advanced tab with your keyboard arrow keys or your mouse cursor. Next, go to the PCH-FW Configuration page, and enable PTT.

You’ll then see a dialog box explaining that PTT is Intel’s name for a hardware implementation of a TPM 2.0 module. The box also warns you that if the firmware TPM key is ever lost for any reason, your PC will no longer boot up. Click OK to continue, then exit the BIOS and restart your computer.

For more on the Windows 11 TPM requirement, check out our dedicated guide.
There are many other requirements for certain optional parts of Windows 11 to function. For example, 5G support requires a 5G-capable modem, while your screen will need to support HDR in order to use the Auto HDR feature, which expands the color space to reveal superior clarity even with non-HDR game titles. To see the full rundown of these optional features and what they need to work, check out Microsoft’s full requirements list.
What If My PC Can’t Run Windows 11?
If your PC doesn’t meet one or more of the requirements above, it can’t officially run Windows 11. If that’s the case, you’ve got three main options. The easiest is to continue using Windows 10. Microsoft’s current operating system is already excellent, and the company has committed to supporting it through at least 2025, which means your Windows 10 PC will continue to get security and feature updates for years to come.
Your second option is to upgrade the component or components that Windows 11 doesn’t support. Some hardware upgrades are easy, while others are unlikely to be worth the cost and hassle required. If you need more memory or storage space and your PC or laptop has an easily accessible drive bay or memory slot, you may be able to pick up inexpensive replacements and install them yourself. Here are our guides to choosing memory and replacing your storage drive.
If all else fails, you can always buy a new PC that supports Windows 11 right out of the box. Most Windows 10 PCs on sale today will be able to upgrade to Windows 11, according to Microsoft. A “Free upgrade to Windows 11” phrase will start appearing in marketing materials for new PCs. If you’re in the market, check out our guides to the best new laptops and desktops we’ve tested.