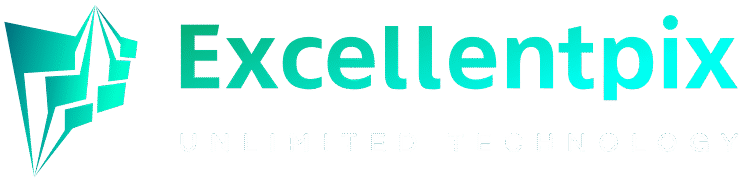Here is how to delete that pesky blank page in Microsoft Word
Finally finished writing that report, but struggling to format it so you can turn it in?
Computer applications can add an extra layer of frustration on top of whatever difficulties your assignment already presents.
As you have discovered, Microsoft Word can be unintuitive. Something as simple as deleting a blank page from your document can send annoyed users scouring the web for answers.
Well, here are your answers.
How to delete a page in Microsoft Word
One way to get rid of a Word page is to simply delete its content. Just select the words or images on the page and hit “backspace” on your PC or “delete” on Mac. That should delete the content and in turn delete the page too.
But you’re probably here because you can’t figure out how to delete that pesky blank page. There are a few ways to take care of this.
TALKING TECH NEWSLETTER: Sign up for our guide to the week’s biggest tech news
Deactivate Facebook: How to deactivate or permanently delete your Facebook account
How do I get a screenshot?: Here’s how to screenshot on a Mac or on Windows
How to delete a blank page in Microsoft Word
According to Microsoft, Word creates a “non-deletable end paragraph” marker that can bleed off your desired last page and start a new blank page. In order to ensure the end paragraph doesn’t start a new page, it needs to fit on your intended last page.
The best way to do this is to:
-
Find the end paragraph mark by pressing Ctrl-Shift-8 on PC or Command-8 on Mac
-
Select the paragraph mark and set the font size to 01
This should shoot the paragraph mark back up to the preceding page and scrap the empty blank page.
That should do the trick, Microsoft tells us, but in case it doesn’t there are a couple of additional options.
If the marker remains on the new blank page, you can try making the bottom page margins smaller.
-
Click layout tab
-
Click Margins
-
Click custom margins
-
Set the margins to something small, Microsoft recommends setting them to 0.3 inches
Finally, if this doesn’t work, Microsoft recommends you try saving the Word document as a PDF file.
-
Go to “Save As”
-
Select the “save as PDF” option
-
Select options
-
Select the page range option and specify the pages you want to keep, leaving out the unwanted pages
-
Finish saving the file
More tech tips
This article originally appeared on USA TODAY: How to delete a blank page in Microsoft Word