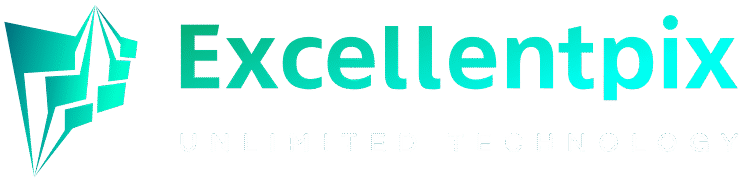How to Connect Your Android Phone to Your Windows 11 PC
You take a picture on your phone, and now you want to see it on a bigger screen. You get a text message, but you don’t want to dig out your phone to reply to it while you’re working on your PC. Windows 11 lets you see that photo and reply to that message right from your keyboard. All you have to do is connect your Android device to Windows 11. Most impressive of all, with some Android phone models you can simultaneously use multiple mobile apps right on your computer.
For years, Apple has topped Windows in terms of mobile-desktop integrations with macOS’s ability to let users text and make calls from their desktop. Apple Silicon-based Macs go even further, with mobile-app-running capability. Windows users can finally claim at least parity with mobile-to-desktop functionality described here.
If you have an iPhone, you can also connect it to a computer running Windows 11, but you won’t get the same depth of experience that Android users do. Microsoft has stated that it wants to bring the same functionality for iPhones to Windows, but Apple has long been uninterested in releasing users from lock-in with its products. That said, you can connect an iPhone to a Windows PC for some basic file transfer functions. We’ll cover that setup process in another article. Here, we focus on showing you how to connect an Android phone and a Windows 11 PC.
What You Need to Get Started
Windows 11 actually prompts you to connect your smartphone during its initial setup process. Assuming you didn’t do so at the time, we’ll take you through the procedure and call out a few things you should know before you start.
One important requirement is that you need to install an app on your phone called Your Phone Companion and you need to sign into the app with the same Microsoft account that you’re signed into on your PC.
Another requirement is the phone has to be in Wi-Fi range of the PC because while the apps are running on the phone, display and control occur on the PC.
Additionally, to get any Android-to-Windows 11 functionality at all, you need to be running Android 7 or later. Any Windows 11 PC works. To test the setup, we used a Surface Laptop 3 and a Samsung Galaxy S21 Ultra. The phone model is more important than the PC model in terms of what functions you get.
When you connect an Android device to a Windows 11 PC, you have two options: Your Phone Companion, which most Android phones support, and Link to Windows, which currently only works with select Samsung models and Surface Duo phones. Comparing the two options, Link to Windows offers far more functionality, like mirroring Android apps on the PC (note this is different from the much-touted ability of Windows 11 to run Android apps, in which the apps actually run on the PC hardware).
Step-by-Step: How to Connect Your Android and Your PC

-
Open Settings. Go to the Bluetooth & devices section and scroll down to Your Phone. Click it, and right away you see an advantage for Android phones. An option slider offers “Show me suggestions for using my Android phone with Windows.”

-
Install the Your Phone Companion app. You can get to it either by searching in Google Play or entering www.aks.ms/yourpc in your mobile browser. Alternatively, on recent Samsung and Surface Duo phones, simply pull down the Quick settings shade and choose Link to Windows. Long-press it to get to the syncing settings.

On the left is the Google Play store entry for the app you need. The middle screenshot shows where you start on a phone that supports Link to Windows. In either case you need to pair the phone with the PC when you see the screen on the right.
-
Pair your Phone and Your PC. You have a choice here between pairing using a QR code or entering a text code displayed in the PC’s Your Phone app into the phone’s companion app. We’re all for convenience and not afraid of QR codes, so we take that route. The text code is nine characters—far more than we’re up for typing in by hand. Once you’ve done either pairing method, that’s it. You’re done!

What Can You Do With a Connected Phone?
As mentioned, the spiffier functions only work on specific phone models, but any Android phone you set up with Your Phone on Windows lets you see and reply to text messages, see and manage notifications, make and answer calls, and get photos instantly on the computer.
Recommended by Our Editors

You can drag and drop photos from the phone to desktop applications.
The taskbar entry for Your Phone shows a badge with the number of notifications awaiting you. The only difference for phones that don’t support Link to Windows is that you won’t see the Apps section in the left menu panel.

Windows 11’s Your Phone app lets you use Android apps on your desktop, though they’re actually running on the nearby phone.
If you have a recent Samsung or Surface Duo phone, you can also use apps on the PC screen, drag files between the phone and computer, and copy and paste between the devices. Though we do have phone that are compatible with Link to Windows, the most useful features for us are the ones that work with any Your Phone-capable device: text messaging and photos. Even with the less-advanced mode, you see photos on your PC right after you shoot them with your phone and can drag them into a document or other app that works with photos, such as Photoshop.
Navigating apps can be somewhat tricky, as you can’t use the mouse wheel to move up and down a screen, but if you have a PC with a touch screen, it’s pretty darn close to the real McCoy. You can choose to have mobile apps that are running this way show a taskbar icon that looks like those of any other apps running on your PC.
For more tips and news about Microsoft’s new desktop operating system, visit our Windows 11 home page.
Like What You’re Reading?
Sign up for Tips & Tricks newsletter for expert advice to get the most out of your technology.
This newsletter may contain advertising, deals, or affiliate links. Subscribing to a newsletter indicates your consent to our Terms of Use and Privacy Policy. You may unsubscribe from the newsletters at any time.