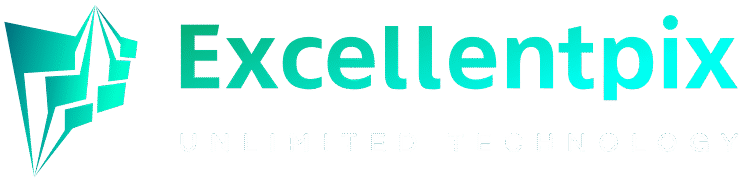How to Lock iPad Screen While watching Video?
I’m positive we have normally been in a area exactly where you are looking at a online video and someone or a boy or girl tried to end you from performing it and just began executing a thing else. Nicely, I certainly have. The exact same applies when you give your cellular phone to someone to do a little something else but they manage to start executing some other point and start out snooping around. You want to have some type of management and stop this from happening.
See Also: How to use Phase Manager in iPadOS 16
There’s actually a element that lets you consider command which is created-into iOS named Guided Entry. This characteristic will limit what you can see on the display and what you can actually management. In this write-up, we will learn additional about it and how to basically use it on your iPad.
What is Guided Obtain?
Guided Access is a feature that allows you restrict your manage to one particular single app and you select and choose what you want to use. You can also use guided entry when you want to hand above the mobile phone to your little one for any particular objective. Say, you give them the unit to in fact research or possibly observe a movie, but they conclusion up taking part in video games, then it’s a squander of time, you can halt children from executing that by utilizing Guided access.
See Also: How to Add Widgets to iPad Residence Screen
When you help Guided Obtain, these a few points could be truly obtained by decision. They are
- Disable pieces of the monitor that are not essential for the undertaking at hand and even accidental interruptions.
- You can disable the quantity and power buttons on the system.
- You can also limit how extensive the application in the entrance is currently being utilized. It is a sure sort of limitation.
So, you can make great use of this attribute to resolve difficult strange issues in your life like what you can see or command on your iPadOS device’s display screen. So, when you are in the Guided Access manner, you can use only 1 app and you can not see or open any other apps. You need to occur out of guided entry to even go back to the home display.
How to Lock iPad Screen Although observing Video clip?
In this section, let’s see how to permit Guided accessibility to lock the iPad Screens though viewing a online video. You require to have an iPad and it’s chosen to have the most current computer software installed in it to assure that the tutorial down below is related to what you are seeing on the display. I have iPadOS 16 installed on my pill and in situation you have an before edition of the iPadOS, it won’t be tough to abide by.
See Also: How to use iPad Corner Gestures
- Open the configurations app on the iPad both from App Drawer or via Spotlight as I have.

- In the Options application, on the sidebar decide on the Accessibility section.

- Scroll down in the Accessibility section and opt for Guided Obtain as you see in the screenshot below.

- Less than Guided Accessibility, by default, the solution will be disabled. To start with factors very first, enable the option to reveal all the more configurations associated to Guided Obtain.

- So, if you want Guided Access to empower instantly after a certain amount of money of time, choose Exhibit Automobile-Lock. Beneath the configurations, choose the proper time frame that functions for you.

- Another good point about Guided Accessibility is the potential to established a passcode or even use Experience Id to unlock the Guided access manner. Pick out Passcode Options from the Guided Accessibility menu to see this possibility. You can both established up your distinctive passcode for Guided Accessibility or go forward with Face ID.

- You can set a passcode and re-enter it by deciding upon Established Guided Obtain Passcode.

- Now, you have properly enabled Guided Entry. Now all you have to do is open up the app you are employing to view movies. It could be Youtube, Netflix, or any streaming or even online video application. For the function of this tutorial, I am utilizing Youtube.
- So, I have started off actively playing a Youtube movie in the Youtube app and then triple-click on on the electric power button though the movie is playing to empower Guided Accessibility. You will be taken to this screen wherever you can start out or close guided accessibility together with some options.

- If you tap on the alternatives menu, you can decide on which options will need to be enabled while you are in the guided entry like Keyboard, contact management, quantity buttons, and so forth.,

- Tap on Commence to go back again to Guided Obtain. So, to get out of the guided obtain method, triple-click on the electricity button for this window to seem again. And if you want to resume this lock screen mode, faucet on Resume. To finish it, tap on End at the prime left corner of the display screen.

- So, to finish the Guided accessibility, you need to enter the passcode you developed earlier in the process.

See Also: Which iPad is best for Drawing in 2022
That is how easy it is to actually set up a lock screen while viewing a online video or film. You can use it wherever or any application on the iPad. You can disable it whenever you want or even alter the passcode or customise it appropriately.
Guided Accessibility is a terrific attribute that primarily stops your toddlers from ruining you watching your most loved demonstrate/motion picture on the iPad. I individually take pleasure in working with this aspect similar to how significantly I take pleasure in Do Not Disturb. In addition to that, it also permits you to maybe target on one distinct application and keep on to operate on it without having any interruptions.
See Also: 39 Best iOS 15 Widgets for Iphone and iPad
To be really straightforward, I didn’t know about this feature up until a few several years ago but it has been all around for a really lengthy time. Did you know about this? If so, do you believe it is a helpful characteristic? Sense free to let us know in the opinions beneath.