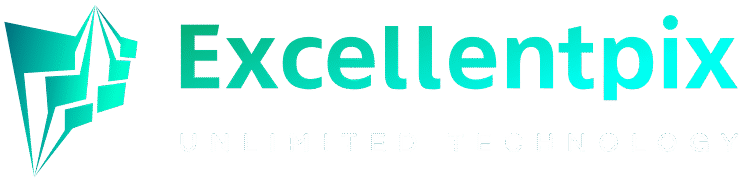How to set up multiple monitors for PC gaming
There are a lot of different things you can do to improve your PC gaming skills, and setting up multiple monitors is one thing that can enhance your gaming. With so many screens to keep up with, you’ll create an immersive experience that takes your gameplay to a whole new level.
The difficult part is setting those monitors up. Since you’ll be working with multiple screens, cables, and ports, it’s crucial that you understand exactly what you’re doing.
Step 1: Check all your monitors

Acer Predator curved gaming monitor
We’re not going to list any required monitors for this multi-screen project, but we will point out the obvious: Try to choose newer monitors that are all the same model.
Ensuring that the monitors are the same model makes it very easy to measure and plan for them, as well as setting them up and maintaining them. Without the right height adjustments, you may also struggle to get different monitors precisely parallel with each other. At the bare minimum, it’s nice to have monitors that all have similar ports. These days, that probably means that all your monitors should to have either HDMI or DisplayPort connections (yes, there’s also DVI, but that’s less likely).
You also want all your monitors to have support for the same features, such as graphic syncing. Your game may look seriously weird if your monitors have different display features and support options.
Finally, you will want to make sure that your graphics card has enough connections for three monitors. For example, if you are using three 4K monitors, you will want to make sure your GPU has three HDMI ports for use. Yes, you can mix and match ports if necessary (say, two HDMI and a DisplayPort, but again it’s much easier if you just have several of same monitor models. If you don’t have a dedicated graphics card or don’t know anything about it – well, that should probably be the first step before setting up your set of monitors. A custom graphics cards is basically a necessity for this process.
Step 2: Check your graphics card

There’s good news here—today’s GPUs are typically produced with the understanding that some people will want multiple monitors, so if you’ve recently bought a GPU, support is included out of the box. That makes things much easier than it was in the old days. However, if you are buying a graphics card specifically for this project, you can make extra sure that it has the right kind and number of ports. You should also confirm particular multi-screen features, which are:
AMD
AMD’s graphics cards have supported multiple monitors for several generations now, and even broke ground with it when its multi-monitor, Eyefinity technology was introduced with support for up to three simultaneous monitors on one GPU. Eyefinity ensures that the image is properly spread across all connected screens and ensures that the bevels don’t cover up any important details. It’s a very effective setting that’s necessary for a quality gaming experience. Note that Eyefinity is friendly with DisplayPort connections, so those are the ports to look in your monitors.
Nvidia
Nvidia’s solution is called “Surround” and your Nvidia GPU needs to have it. Like Eyefinity, Surround supports multiple monitors as well as 3D gaming. Surround works with all standard monitor connections.
If you’re stuck with your current GPU and it’s not everything you hoped it to be, there are adapters for technology like Eyefinity which can help you MacGyver a solution together.
Step 3: Hook everything up and turn it on

CTL 4K monitor ports 2
This step is easy. Plug everything in first, double-check your ports to make sure they are the right ones, and then turn it on.
You will only need to use one screen for setup, so don’t freak out about how the other screens look until you complete step 4.
Step 4: Change settings as necessary

For a gaming setup, we suggest skipping any operating system settings and going straight to your GPU control panel, where the real action takes place. Both AMD and Nvidia have control panels where you can setup multiple monitors and adjust as necessary. For AMD, here’s how to go into settings and make sure Eyefinity is adjusted properly. Here’s how to get started with Nvidia chips. Don’t be afraid to adjust the monitor behavior if something doesn’t look right when you try to run your game.
Important note: Game compatibility
Is your game compatible with a multi-monitor approach? Well… probably.
There is a fairly well updated list of the games that are compatible with multi-monitor features. If you look at it, you’ll notice that it includes most recent games and quite a few games from the past decade, too. In fact, games have probably been more advanced this way than graphics cards in the past. So chances are very, very good that whatever game you dream of playing surrounded by screens, will work just fine. However, not every indie or older game may have full support for the features that we talked about.