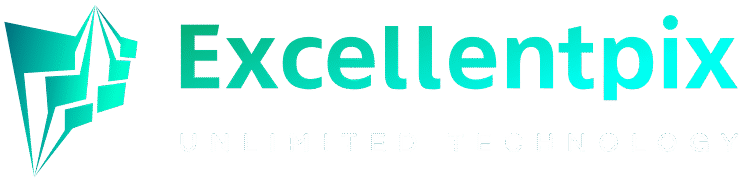How To Take Screenshots On The Galaxy S21 FE (5 Easy Ways)
The Galaxy S21 FE is a capable smartphone — but can it take a screenshot? Here are a few helpful tips on how to start capturing your phone’s screen.
Taking screenshots on your smartphone is a feature everyone should know how to do. For owners of Samsung’s Galaxy S21 FE, there are multiple ways to do this. No matter how advanced or powerful phones become, certain features don’t change. Phone calls work the same way they did five years ago, text messages are virtually unchanged, and apps like the calculator and calendar are identical from phone to phone.
That said, the devices powering all of these things are now better than ever. Take the Galaxy S21 FE as an example. It has a powerful Snapdragon 888 chipset, 120Hz AMOLED display, three rear cameras, and a big battery with multiple charging options — all for just $699. It’s not the absolute best value available today, but it’s another example of how far the smartphone market has come in a very short amount of time.
All of these specs mean the S21 FE is capable of a lot, allowing users to play graphically intense games, record 4K video, and more. One task it’s also capable of is taking screenshots. Screenshotting your phone can be helpful in various situations. Want to share a funny picture with a friend? Save a live chat conversation with a customer support agent? Guide your family member through an app they don’t know how to use? Taking a screenshot is useful for all of these things. On the Galaxy S21 FE, the easiest way to screenshot is by pressing the power + volume down buttons simultaneously. After a brief pause, an animation confirms the screenshot was captured. And that’s it! No matter if you’re on the home screen, in an application, or playing a game, you can press these two buttons to take a screenshot at any time.
Other Ways To Screenshot On The Galaxy S21 FE
If someone doesn’t like this method for whatever reason, the good news is that the S21 FE supports a few other screenshot actions. Another option is to enable the ‘palm swipe’ feature. Open the Settings app on the S21 FE, tap ‘Advanced features,’ tap ‘Motions and gestures,’ and tap the toggle next to ‘Palm swipe to capture.’ Per Samsung’s instructions, this allows users to “Swipe the edge of your hand across the screen to take a screenshot.” It’s typically less reliable than the power + volume down method, but depending on the user, they may actually prefer screenshotting with the palm swipe gesture. Play around with both options, see which works best for you, and go from there.
Another option for screenshotting is to enable the Galaxy S21 FE’s ‘Assistant Menu.’ While it’s technically an accessibility feature, anyone can enable it for easier screenshotting (among other things). Open the S21 FE’s Settings app, tap ‘Accessibility,’ tap ‘Interaction and dexterity,’ and tap the toggle next to ‘Assistant menu.’ This displays a floating button that users can move to anywhere on their screen. Upon tapping the button, you’re presented with quick shortcuts for Home, Back, Recents, Volume, and – of course — Screenshots. The menu is helpful for users who have difficulty performing the other two screenshot actions (or if someone wants an easy way to screenshot with one hand).
Lastly, here are a few final tips to close us out. While Samsung’s Bixby assistant is pretty useless for most tasks, it is an easy way to take a screenshot without using your hands. Assuming Bixby is set up, S21 FE users can say, ‘Hey Bixby, take a screenshot.’ Just like that, their screen is captured. Something else to check out is the S21 FE’s ‘scroll capture’ feature. After taking a screenshot, look at the pop-up menu below and tap the icon of the downward-pointing arrows. This scrolls further down the page and captures another screenshot — stitching the two together to make a longer image of that page. If users want to screenshot the entire page they’re on, they can keep tapping the scroll capture icon until they eventually reach the bottom. Keep these tips in mind, play around with all of them, and you’ll be a Samsung screenshot pro in no time at all.
Source: Samsung
About The Author