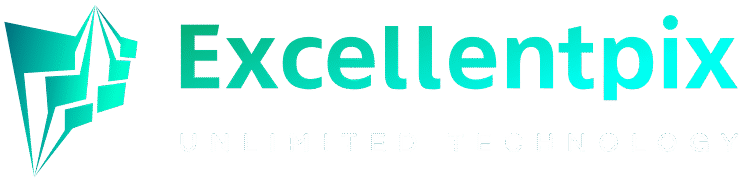How To Turn On Auto HDR On Windows 11
Auto HDR was first announced for the Xbox Series X|S consoles before it was included as one of the features of Windows 11. Here is how to turn it on.
Microsoft has packed Windows 11 complete with multiple new features, and one of them is Auto HDR (High dynamic range) which brings HDR improvements to SDR games, thus enhancing the gaming experience on Windows PCs. Auto HDR was first announced for the Xbox Series X|S game consoles in 2020. It allowed older games released in SDR to be upgraded to HDR. On a TV or monitor with HDR, the result was games with brighter colors and better contrast. With many PC gamers, it is no surprise Microsoft decided to bring the feature to Windows too.
HDR should be a familiar terminology already as it is present in many devices such as mobile phones, TVs, and gaming consoles. A device with HDR support or that’s HDR-compatible can display more vibrant colors and luminance than one that isn’t. HDR has different formats that include HDR10, HDR10+ and Dolby Vision. Some of these formats are open-source, while others are proprietary.
Some requirements need to be met to use Auto HDR on Windows 11. For starters, the laptop must have an HDR display, or in the case of an external display such as a monitor, it should be HDR-certified. To know if a laptop’s display or monitor supports HDR, click the Start Menu button and select Settings (gear icon) to open the settings menu. Next, select Display on the left pane and choose HDR to open the HDR sub-menu. Next, choose the display in the dropbox on the right. If a monitor is attached, there will be two displays —”Display 1: Internal Display” is the laptop’s screen while “Display 2” is the monitor. When a display is chosen, the Display capabilities menu will show if it supports HDR. Some displays may show support for streaming HDR video, but if “Use HDR“ isn’t supported, Auto HDR isn’t available. A laptop or monitor with HDR support will have “supported” written under the two Display capabilities parameters.
Turning On Auto-HDR
If the PC or monitor supports HDR, there should be a toggle button for turning on Auto HDR under the HDR menu. Users should switch the toggle button to on alongside the one for “Use HDR.” With Auto HDR turned on, older SDR games that use DirectX 11 or DirectX 12 will get HDR upscaling even though they were not initially developed for HDR. So with Auto HDR, gamers can experience their old games in a new light.
The HDR effect varies from game to game, and in some cases, it might not be very noticeable. Also, it’s possible it won’t work well, or at all, for some games. Unfortunately, Microsoft doesn’t have a list of supported games. It is also suggested that a game be restarted when Auto HDR is turned on, which may help the effects become visible. If it doesn’t work or the experience is janky, turning off Auto HDR and restarting the game should set things back to normal.
Source: Microsoft