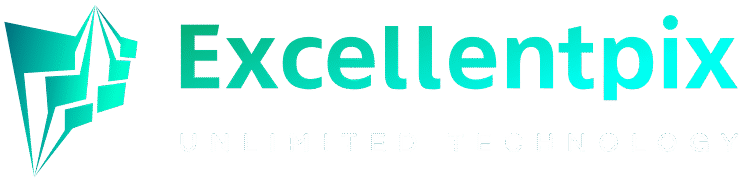How to Use Widgets in Windows 11
If you like the News and Interests panel in Windows 10, you’ll feel right at home with the Widgets panel in Windows 11. Use it to search the web, read trending news, check the weather, view photos, or get sports updates with a click of a mouse (or swipe of your finger).
While the widgets are primarily powered by Microsoft’s own services, the plan is to also incorporate widgets from third parties and publishing partners. Windows 11 will start you off with a specific configuration, but you are free to customize the panel to your liking.

Open the widget panel by clicking the Widgets icon on the taskbar; it looks like two rectangles. If you have a touch-screen device, swipe from the left side of the screen to open the panel.
From here, you can access a Bing-powered web search bar and several Microsoft-powered widgets. For instance, the To Do widget is powered by Microsoft To Do and the Calendar widget is backed by Outlook. Continue scrolling to see a curated selection of news articles that align with your Microsoft news preferences.

Click the ellipsis button inside a widget to change its size. Choose between small, medium, and large sizes to create a bigger widget that shows more information or a smaller widget that scales down what is visible at a glance.

Some widgets also have additional configurations you can change if you click the ellipsis button and select Customize widget from the menu. For example, the Weather and Traffic widgets allow you to change your location, Sports lets you add teams to follow, and Watchlist allows you to pin stock listings.
PCMag-Recommended Windows 11 Accessories

Reorganize your widgets by dragging them to new locations. Hover your mouse over the top portion of a widget until the cursor becomes a hand. Grab the window and then drag it to the new location; surrounding widgets should move to accommodate the change.

To add new widgets, click the profile icon in the top-right corner of the panel (or click the Add widgets button under the currently pinned widgets). You can then click any of the listed widgets to add them to the panel. Remove a pinned widget by clicking its ellipsis button and choosing Remove widget from the menu.
Recommended by Our Editors
Adjust News Feed

There are a few actions you can take to adjust your news feed. If you don’t want to see a certain story, click the X button to hide the story. Windows will ask you why, allowing you to change your interests, hide the publisher, report an issue, or undo the action. Click the ellipsis button for a news story to request to see more or fewer stories like the current one. If you select the latter, you can further define your interests.
Manage Your Interests

To manage your interests, click the profile icon and select Manage your news and interest at the bottom of the window (or select Manage interests from the ellipsis window of a specific article). This will open the My Interests page of Microsoft News in your web browser. Here, you can select the topics that interest you under categories like News, Entertainment, Sports, Shopping, and more. You can also manage the list of publishers you have followed or hidden.
Tune Your News Feed

You can quickly adjust your news feed under the My Interests section of the Microsoft News website. Click the Tune your feed link at the bottom of the sidebar to open a window of publishers. Scroll through the different screens and click on the publishers you wish to appear in your news feed going forward.
Like What You’re Reading?
Sign up for Tips & Tricks newsletter for expert advice to get the most out of your technology.
This newsletter may contain advertising, deals, or affiliate links. Subscribing to a newsletter indicates your consent to our Terms of Use and Privacy Policy. You may unsubscribe from the newsletters at any time.