Q: I like to leave my PC screen windows open and arranged a certain way. The open windows include Excel and Word files, photos, a Web browser and a command prompt (C:). But when I leave the PC for a while, Windows 10 rearranges these open windows. How can I prevent that?
—Jim Carlson, Tucson, Arizona
A: This problem has been around for several years, but Microsoft is expected to fix it in Windows 11, which will be a free upgrade to Windows 10.
While the problem supposedly affects only computers that use more than one monitor (another name for computer screen), it also appears to affect PCs that have received software driver updates for a monitor. (A software driver allows the monitor to communicate with Windows 10.)
Here’s what happens: When you return to your PC, Windows 10 awakens from “sleep mode” (an energy-saving feature) and looks for the monitor it should “wake up.” To do that, it looks at a list inside Windows 10 that includes every monitor that’s ever been connected to that PC. It then picks what seems to be the correct monitor.
If Windows 10 picks the right monitor from the list, the open windows on your screen will appear just as they did before the PC entered sleep mode. But if the operating system picks the wrong monitor, any open windows may be rearranged (resized or moved).
Unfortunately, Windows 10 seems to treat any monitor with an updated software driver as a “new” monitor. As a result, even a PC that has never used more than one monitor may have a list of several that Windows 10 can choose from – sometimes with bad results.
There are two ways you can try to fix this problem:
Wait for Windows 11 to be downloaded to your PC and see if the problem has been fixed. However, that may take a while. Although Windows 11 was introduced this month, Microsoft says it won’t be downloaded to all eligible PCs until mid-2022. (To see if your PC meets the requirements to run Windows 11, you can download Microsoft’s “PC Health Check” app by going to tinyurl.com/4ayc3w66). Note: While Microsoft says all your files and data should transfer to Windows 11, you should back them up before installing the new operating system.
Try a fix that has worked for some people. Open Control Panel, choose “device manager” and, in the resulting list, click the arrow beside “monitors.” Delete any monitor listed that’s not in use (it should have a light-colored icon or be covered by a light color.)
Q: When I search online for products or services, the ones that are supposed to be “near me” often aren’t close by — they may be elsewhere in the state. How can I limit my search results to places that are nearby?
—John Wezowicz, Suffield, Connecticutt
A: Your search results are wrong because your PC isn’t sharing your specific location. As a result, Windows must guess where you are based on GPS, nearby Wi-Fi hotspots or your IP (internet protocol) address. If you want to give out your exact location, open Windows settings and click “privacy.” In the resulting menu, click “location” and make sure that “allow access to location on this device” and “allow apps to access your location” are turned on. Under “default location” click “set default” and type in your street address. Under “choose which apps can access your precise location,” turn on “desktop app Web viewer” and “maps.”
This story was originally published October 13, 2021 8:08 AM.

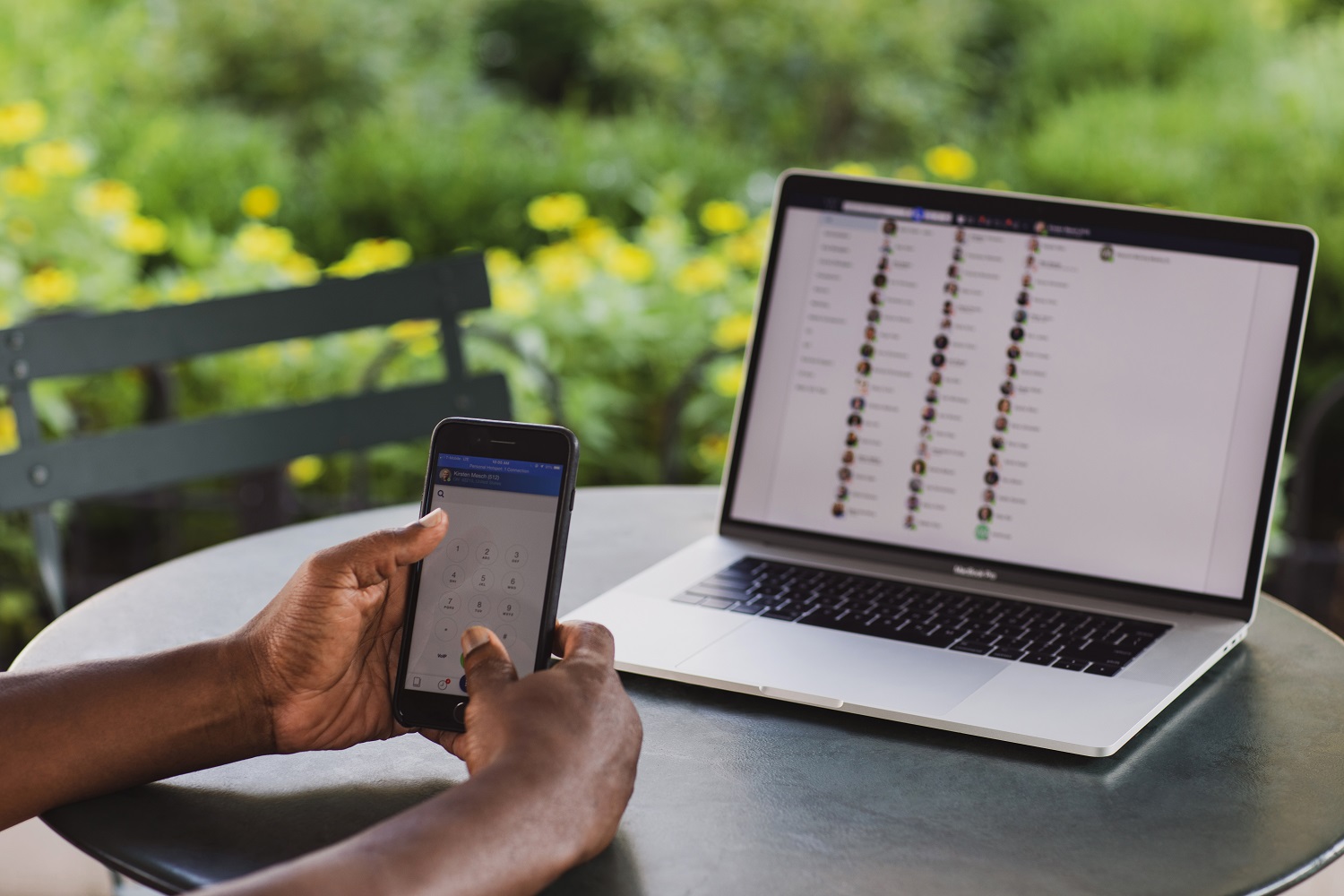



More Stories
Best USB charging hub 2022
Moment Curved Surface Mount and Hard Shell Mount for AirTags review
EcoFlow Wave portable air conditioner: The coolest of the cool