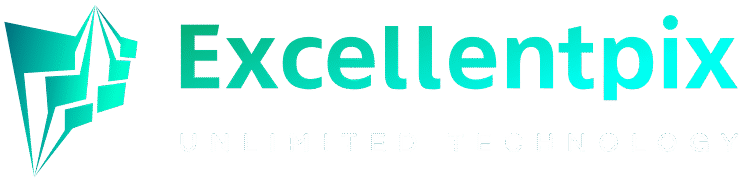Windows 11 upgrade: Five questions to ask first
On October 5, Microsoft will officially begin rolling out Windows 11 to the general public. Major operating system upgrades are always a polarizing subject, as any longtime reader of this column knows, and Windows 11 promises to be one of Microsoft’s most controversial releases in years.
The good news is that this upgrade won’t be a mandatory feature update, as it was for millions of Microsoft customers for the first several years of the Windows 10 era.
Instead, the unique circumstances of the Windows 11 launch, most notably its strict minimum hardware requirements, raise a handful of new questions that anyone contemplating this upgrade needs to answer before proceeding with the update.
Let’s go through them together.
Are you sure you want to do this?
Or, to put it another way: What can go wrong?
The worst-case scenario in any major change to your operating system, of course, is the possibility that the upgrade will fail catastrophically, leaving your machine in an unusable state.
Fortunately, in the modern Windows era, that possibility is extremely unlikely. These days, Windows feature updates use an image-based installer that allows the Setup program to easily roll back any changes if it encounters a problem along the way. In most cases, all you lose with a failed upgrade is some time.
But that doesn’t mean the potential for disruption is zero. If you discover after successfully completing the upgrade that a key piece of hardware or software no longer works, you will lose productivity (and maybe spend money) as you either search for a replacement or roll back the upgrade manually to restore the missing capabilities.
Even if everything works as expected, there’s still one side effect worth considering: the disruption in your workflow. Changes to features you use regularly can slow you down. (After months of using a preview release of Windows 11, for example, I’m still adjusting to the new File Explorer. Microsoft moved the Cut/Copy/Paste options from text-based entries on the right-click menu to a row of tiny icons along the top of that menu.)
And be sure to look at the list of features that are being removed in Windows 11. If you rely on any of those options, you might want to think twice about the upgrade.
Will you even be able to upgrade?
Since the dawn of the Windows era, the minimum system requirements for each new version have been extremely minimal, setting a low bar that usually waved through all but the most antiquated PCs. As a result, most PC owners (and especially Windows enthusiasts) have become accustomed to installing those upgrades on old hardware.
How old? I regularly hear from people taking advantage of the free Windows 10 upgrade on machines that are more than 10 years old. (According to my readers, many of those ancient computing devices handle the latest Windows version surprisingly well, but I digress…)
With Windows 11, Microsoft is taking a much tougher stand, with strict CPU requirements that will ensure its latest release is available as an upgrade only on PCs designed and sold in 2019 or later. In general, you need a PC with an Intel Core CPU (8th Gen or later) or an AMD Zen 2 CPU. (For details, see “Windows 11: Microsoft stands firm on hardware requirements.”)
The easiest way to check whether your PC is compatible is to run the PC Health Check app, which includes a Windows 11 compatibility checker. If your device passes all checks, you get a display like the one shown here.
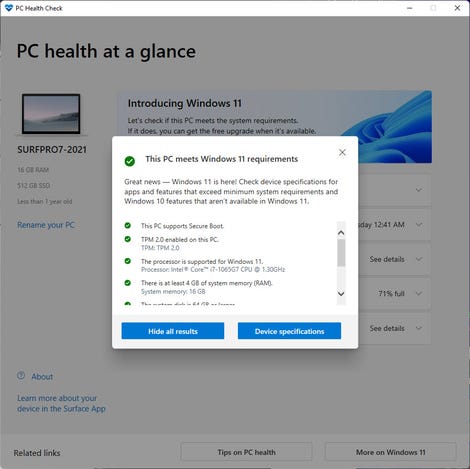
Run the PC Health Check app to identify any compatibility issues before trying to upgrade
If there’s a problem, the detailed compatibility report shows exactly where that problem lies. If TPM 2.0 support is listed as an upgrade blocker, you might be able to resolve the issue by simply turning on the feature in your system’s firmware. CPU compatibility issues, though, are impossible to overcome using supported mechanisms. Microsoft says you will still be able to install the operating system manually on unsupported hardware, but you won’t be able to upgrade. It’s also possible that unsupported hardware will be denied future updates.
Do you have a backup and recovery plan?
You back up your data regularly, right? If you’re like most people, you probably are behind on your backups and haven’t tested restores lately. If it takes a major OS upgrade to convince you to back everything up properly, consider that a bonus.
You probably won’t need these backups, but trust me: It’s really not worth taking the chance that you’re the rare, unlucky one who encounters a problem.
At a minimum, you want a local backup of all crucial data files. Keeping the bulk of your data files in a secure cloud-based service (OneDrive, Google Drive, or Dropbox, for example) offers an extra layer of protection and also makes it easier to switch between PCs (including Macs). That option also allows you to access files on a mobile device.
Of course, the best backup is a system image, which lets you restore your current configuration in the event of problems. You can use the venerable Windows 7 Backup program, which is still available in Windows 10 and Windows 11. For suggestions on third-party software that can accomplish this job with ease, see ZDNet’s guide to the “Best Windows and Mac backup software.”
When do you want to upgrade?
Although it will be possible to install Windows 11 on supported hardware as early as October 5, 2021, you have options beyond that date. You can delay the upgrade until a time of your choosing, or you can choose not to upgrade at all.
Yes, never is an option. If you decide not to upgrade, you should just be able to ignore the optional updates from Microsoft and stay with Windows 10 until it’s no longer supported, which gives you until 2025 or so to consider what comes next.
Even when that optional update appears, you can ignore it for a month or two. Or six or eight months if that’s your pleasure. A reasonable option for the cautious among us is to wait for the first Windows 11 feature update in early 2022. Let the early adopters discover the most serious bugs and give Microsoft a chance to release a few months’ worth of updates to squash those bugs.
You also have the option to be among the earliest of early adopters. (Microsoft calls those customers seekers, as in those who seek out the upgrade before it’s offered.) If that’s you, come back after October 5 and I’ll have instructions on how to install Windows 11 manually.
What’s your upgrade strategy?
Should you do a clean install or upgrade an existing Windows installation? Just asking that question is an excellent way to start an argument among Windows experts.
There’s no correct answer, of course. Upgrading over a supported installation of Windows 10 is the easiest option. It leaves all your programs and settings intact, along with local data files.
A clean install offers a guarantee that you won’t encounter any problems related to incompatible programs or outdated drivers. The trade-off is that it requires reinstalling and reconfiguring all your apps, then restoring data files.
A third option, the one I prefer, is to use a clean image from the PC manufacturer, restoring a system image with all the correct drivers and utilities. After removing any unwanted software, you can then perform the upgrade.
Whichever strategy you choose, be prepared for a learning curve and for at least a little disruption in your normal workflow.