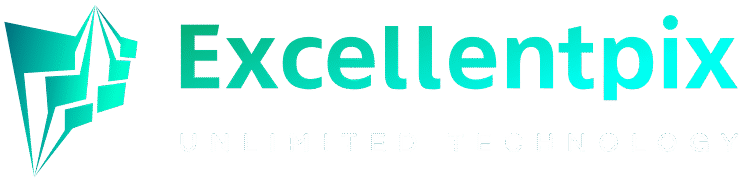How to Zoom In or Out on a Mac

In many applications, urgent Command and + (plus indication) at the identical time will allow you zoom in, and Command with – (minus) will permit you zoom out on a Mac. You can also zoom program-large or zoom in on specific textual content by enabling those people features in Accessibility configurations.
When you have trouble seeing a little something on your laptop display, do you lean in nearer or set on your studying glasses? You can make it easier to see everything on your Mac display applying the Zoom feature.
We’ll show you many means to zoom in and out on a MacBook or desktop Mac. You can use a keyboard shortcut, gesture, or both equally. You can even enlarge textual content when you hover your cursor more than it and customize its see.
Similar: How to Established a Default Zoom Stage in Safari for Mac
How to Zoom In on a Mac
To zoom in on a window or certain application such as Safari, maintain Command and press the Moreover (+) key. Various apps may well use other shortcuts, toolbar buttons, or menu steps, so refer to your distinct apps’ documentation.
Furthermore, once you enable zoom alternatives in the Accessibility options, you can use a shortcut, your trackpad, or a scroll gesture to zoom in on any window or component of the display screen:
- Keyboard Shortcut: Push Alternative+Command+= (equal indication) to zoom in. You can also use Alternative+Command+8 to swap concerning no zoom and your last zoom stage.
- Trackpad: Double-tap your trackpad with three fingers to zoom in. You can also double-tap and drag on your trackpad to adjust the zoom degree.
- Scroll Gesture: Press the modifier essential you selected and then use your mouse or trackpad to scroll up.

How to Zoom Out on a Mac
To zoom out of a window or a unique application like Safari, you can hold Command and push the Minus (-) important. Again, other apps may use unique shortcuts, toolbar buttons, or menu actions to zoom out.
With accessibility zoom alternative(s) enabled, you have far more options for zooming out on your Mac, no make any difference which app you are employing. Dependent on which possibilities you’ve enabled, you can use 1 or far more of the next:
- Keyboard Shortcut: Press Alternative+Command+- (minus signal).
- Trackpad: Double-faucet your trackpad with 3 fingers to zoom out just after you zoom in.
- Scroll Gesture: Push the modifier vital you chose and then use your mouse or trackpad to scroll down.

How to Empower Accessibility Zoom on a Mac
To start out zooming anyplace on your Mac, you are going to have to have to help the Zoom attribute in the Accessibility settings. From there, you are going to pick the strategies you want to use.
Open Procedure Tastes with the Dock icon or from the Apple icon in the menu bar. Then, select “Accessibility” on the still left and “Zoom” on the appropriate.

You will see every single of the adhering to alternatives you can use to zoom in on your Mac.
Keyboard Shortcuts and Trackpad Gestures
Enable the toggles for applying keyboard shortcuts and/or trackpad gestures to zoom in and out. With these options, you are going to see the shortcuts and gestures to use instantly down below the configurations.

Scroll Gestures
Upcoming, you can flip on the toggle for making use of a scroll gesture with a modifier essential. If you permit this choice, choose the modifier important you want to use in the drop-down box. You can choose the Management, Option, or Command important.
Similar: How the Command and Choice Keys Get the job done on a Mac

Zoom Style
Then, pick the zoom design and style you want to use on your Mac. You can choose from Complete Display screen, Break up Monitor, or Photograph-in-Photo. Based on the alternative you pick, you can change its alternatives.
- Complete Display screen: Select “Choose Display” to pick the keep track of you want to zoom if you use far more than 1 screen.
- Break up Display screen or Picture-in-Image: Decide on “Size and Location” to decide on the window placement and size.
Related: How to Use Various Displays on Your Mac

Hover Text
Another zoom solution you can help on your Mac is Hover Text. As you can see from the description, you maintain the Command essential as you hover your cursor over textual content to zoom (a lot more detail below).

Optional: Touch Bar Zoom
If you have a Mac with a Touch Bar, you can help this option as effectively. You then touch and maintain your Touch Bar to see a much larger edition of it on your monitor.
Associated: 5 Practical Matters You Can Do With The MacBook Pro’s Touch Bar
How to Zoom With Hover Textual content
If you permit the Hover Textual content choice in the Zoom configurations on your Mac, you can make changes to how the zoom seems for total overall flexibility.
In Process Preferences > Accessibility > Zoom, push the Details icon (little letter “i”) to the ideal of Hover Text.

You can then regulate the text dimension, model, and entry area along with the activation modifier and an option to triple-press the modifier for activation lock.

Next, you can modify the colours for the textual content, insertion level, qualifications, border, and element-emphasize.

Pick “Done” when you complete and then test out the Hover Text zoom.
Keep Command, or the modifier essential you picked if you improved it, and use your cursor to hover above textual content. You’ll see the textual content pop building it easy to browse. Release the modifier essential to get rid of the zoom.

Applying a single or extra of these zoom solutions can aid you see just about anything on your Mac display even larger and superior. For more, glimpse at how to enlarge your Apple iphone display working with Exhibit Zoom.