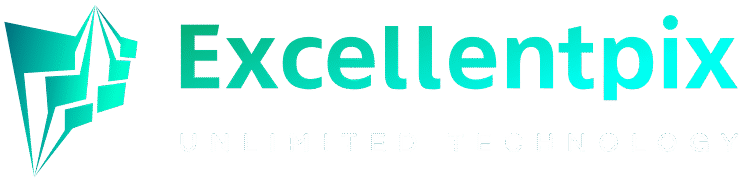Ultimate Guide To Nintendo Switch Parental Controls
The Nintendo Switch console was first introduced on March 3, 2017. As of March 31, 2020, 55.77 million units of the Nintendo Switch have been sold worldwide. So, what made this new gaming system so popular? Well, it allows users to play games on the go with friends without a television. Gone are the days when your friends had to come over to your house and play games on the couch.
For all you parents out there, we’ve detailed below what you need to know about this gaming system and the Nintendo Switch Parental Controls you should be aware of.
How To Enable Nintendo Switch Parental Controls
Various apps and gaming consoles like the Nintendo Switch come with parental controls that can help you manage your child’s usage and activities. The Nintendo Switch Parental Controls allow parents to ensure their kids are playing age-appropriate games. Moreover, parents can keep track and even restrict a kid’s playtime or screen time and control other settings conveniently through the Nintendo Switch Parental Controls App.
How to Enable Parental Controls
Nintendo Switch Parental Controls can be enabled from the set-up screen during the first time you set up a Nintendo Switch. You can also enable Parental Controls anytime from the System Settings on the Nintendo Switch console. To enable Nintendo Switch Parental Controls, simply:
- From your Nintendo Switch Home Screen, launch System Settings.
- Scroll down then select Parental Controls.
- On the right side of the screen, select Parental Controls Settings. As prompted, close any software you are currently using.
- You will then be encouraged to download and install the Nintendo Switch Parental Controls app from the Google Play Store or the App Store.
- If you don’t want to use the app, simply press X and follow the instructions to manually configure the parental controls settings.
If you decide to manually configure the parental controls settings, you will be informed you will be unable to set a play-time limit, bedtime alarm, or check play activity without using the Nintendo Switch Parental Controls app. Proceed to the following steps:
- Select Next.
- Tap Restriction Level.
- Choose from the pre-made settings – Teen, Pre-Teen, or Child or select Custom Settings
- Select Restrict Software to choose the software rating restrictions. You can choose from games rated ages 3+ up to games rates for ages 18+.
- Select Software Rating Organization to change the region for your rating regulations.
- Click Posting Screenshots/Videos to Social Media to restrict or unrestrict the ability to post screenshots to your social media accounts.
- Select Communicating with Others to restrict whether you can send and receive messages, use chat features, read or share user profile information, and view and share images users have created. Some software will allow you to enable some communications restrictions individually.
- Select VR Mode (3D Visuals) to restrict gameplay in VR Mode, which is recommended for children under age seven.
- Hit Next to save your settings.
As previously mentioned, you can use the Nintendo Switch Parental Controls app to set up restrictions and overall manage game settings. Please note that you should have your Nintendo Switch nearby for the code during the app setup process. Here’s how to go about this.
- Launch the Nintendo Switch Parental Controls app on your iPhone or Android device.
- Create or sign in to your Nintendo Account.
- Tap Next when asked to confirm your Switch will be registered to the app.
- Enter the code on your screen when prompted, follow the instructions to enter it on your Switch console
- Launch System Settings on your Nintendo Switch console.
- Select Parental Controls.
- Select Parental Controls Settings.
- Click on I have the app installed. What’s next?
- Select Enter Registration Code.
- Enter the six-digit registration code you see on your iPhone or Android device and hit OK.
- Select Register.
- Go back to the Nintendo Switch Parental Controls app and tap Set Play Time.
- Set a daily limit on playtime from no limit up to six hours in 15-minute increments.
- Tap Next.
- Under Select restriction level, tap None.
- Select Teen, Young Child, or Child to use a pre-made setting.
- You can also select Custom Settings to manually configure your parental control settings and follow the same instructions for manually configuring parental controls on the Switch console.
- Tap Next. You’ll be asked to enable push notifications to get information about your Nintendo Switch game activity. Tap Allow.
Nintendo Switch Parental Controls Options
Nintendo Switch Parental Controls allow parents to do the following:
Keep Tabs of Play-Time
Parents can set a limit on how long or how late Nintendo Switch can be used. An alarm notification will pop up on-screen. Parents can also set the system to automatically interrupt the game when the time’s up.
Decide Which Games Your Kids Can Play
When setting up parental controls, you can choose from pre-set game age categories or set it up manually. This way, you can choose the appropriate Nintendo Switch games for kids. You can also whitelist specific games by excluding them from the Parental Controls (Note: this works on Nintendo Switch 5.0 or latest).
Customize Online Features
Limit sharing of in-game texts or images per game and restrict the ability to post screenshots to social media. Set up restrictions on who can make Nintendo store or Nintendo eShop purchases via your Nintendo Account Settings.
Set A Parental Control PIN
Within Nintendo Parental Controls, parents can set a PIN to prevent their children from changning the settings. At any point, parents can change the PIN or remove it following the below directions.
How to Change Parental Control PIN
Please note that once the Nintendo Switch is linked to the Nintendo Switch Parental Controls app on a smart device, the PIN can only be changed through the app.
To change the PIN on the Nintendo Switch, simply:
- Select Parental Controls Settings.
- Enter the Parental Control PIN for the system.
- If you have forgotten the PIN, it will need to be reset.
- Select Change PIN.
- Enter a new 4-8 digit PIN for the system, then select OK.
- Enter the PIN again to confirm.
To change the PIN on a smart device (Nintendo Switch Parental Controls App), simply:
- Launch the Nintendo Switch Parental Controls app on your smart device.
- Select Console Settings in the upper-right corner.
- If you have more than one Nintendo Switch console linked to the app, tap the (+) icon in the upper-right corner to choose the correct system.
- Select PIN.
- In the Change PIN section, tap the New PIN field.
- Enter the new 4-8 digit PIN you want to set, then tap the orange checkmark on the screen to confirm.
- The new PIN will be set as soon as the Nintendo Switch console connects online.
How To Remove or Unlink Parental Controls
To remove Parental Controls settings on your smart device, you have to unlink the app from the console. This will effectively remove all parental controls like game and play-time restriction settings.
To remove parental controls on the Nintendo Switch System, simply:
- Select System Settings on the Home Menu.
- Scroll down to highlight Parental Controls, then select Change Settings.
- Enter the Parental Control PIN for the system.
- If you have forgotten the PIN, it will need to be reset.
- Press the X Button (Reset) to remove the Parental Controls Settings and PIN.
- Select OK to return to the system settings.
To unlink Parental Controls on your smart device, simply:
- Launch the Nintendo Switch Parental Controls app on your iOS or Android device.
- Tap the + icon in the upper-right corner.
- A list will appear of all linked consoles. Locate the console you want to remove, and tap the Info icon next to it.
- Tap Unregister.
- Read through the information on the screen, then tap Unregister again.
- The app will no longer be linked to the Nintendo Switch console.
Essentials To Know About The Nintendo Switch
Three Play Modes
- TV Mode: Play games the old-fashioned way by connecting the Nintendo Switch to your television. It’s an excellent way to see the HD visuals. This mode is only available for those who own the standard Nintendo Switch.
- Tabletop Mode: This mode is best for those playing multiplayer games with friends or family. Just stand the screen up and play with the joy-cons you have. Similar to TV mode, the tabletop mode is only available on the standard Nintendo Switch.
- Handheld Mode: Play your favorite game on your own at home or on the go with handheld mode. Just pick up the device and play without detaching the joy-cons. This mode is available when using a Nintendo Switch Lite and Nintendo Switch console.
Joy-Con
Nintendo revolutionized the gaming industry by creating the joy-con, allowing for multiplayer gaming while on the go. Each Nintendo Switch includes two detachable joy-con controllers. It has several features including:
- HD Rumble: Allows the user to feel what’s going on in the game. For example, bumping other cars.
- IR Motion Camera: Detects the movement, shape, and distance of objects with the built-in joy-con camera.
Multiplayer Games
The Nintendo Switch enables users to play multiplayer games in several ways.
- Local Co-op: Enables users to play with friends and family on their television.
- Local Wireless: Up to eight consoles can link up and play games wirelessly anywhere.
- Online Multiplayer: For those with a Nintendo Switch Online membership, users can play with anyone online and obtain access to a library full of NES classic games.
Amiibo Accessories
Amiibo are character figure accessories that can be used to enhance and make gameplay more enjoyable. These accessories allow users to get extra bonuses, unlock new levels, and level-up their Amiibo character. Before getting an Amiibo, you must make sure the character is compatible with a game you have. Some of the characters available include Mario, Luigi, Detective Pikachu, and many more.
If your child plays games online and/or uses other gaming consoles, check out our full Gaming Parental Controls Guide!