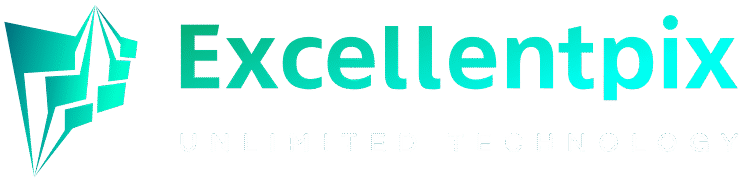How to deploy an iPad Pro as a desktop or laptop replacement

Apple’s introduction of its M1 Silicon chip means iPad Pros perform faster than ever, while using less energy. With support for Bluetooth-connected peripherals and Thunderbolt 3/USB 4-connected displays and DisplayPort compatibility, iPad Pros are potent tablets capable of even outperforming common desktops and laptops.
Previously, I’ve described basic steps to follow when replacing a Mac with an M1-powered iPad Pro. While all those elements apply, whether replacing a Mac or a Windows system, a more comprehensively planned deployment can help ensure end users are best prepared for any anomalies that might arise.
To help make sure that your next iPad deployment as a desktop or laptop replacement proceeds well, and to help ensure the iPad serves the user’s needs, follow these 10 migration steps.
SEE: How to migrate to a new iPad, iPhone, or Mac (TechRepublic Premium)
1. Test web-based apps first for compatibility
TechRepublic’s Brandon Vigliarolo makes an important observation in 3 reasons I’ll never use my iPad as my main work device again, and one reason I would, in which he explores reasons why traveling with just an iPad mini didn’t work well for him. He recommends checking web-based application compatibility on the iPad before committing.
That’s a perceptive tip anyone seeking to replace a desktop or computer with an iPad will be wise to remember. While numerous web browsers are compatible with iPads, including Google Chrome, Microsoft Edge, Opera and Apple’s integrated Safari, not every browser properly renders web pages and displays and executes online applications as intended.
The best defense? Test online apps’ performance on an iPad before committing to an iPad deployment. There’s no other practical way to ensure the web-based tools will work as required.
2. Consider existing displays
Before ordering a new iPad to replace a traditional computer, consider the existing external displays the intended recipient uses. Whenever the user works from the office — whether the location is a home office or a corporate site — in the future using the new iPad, the user will almost assuredly prefer to use a larger external monitor.
Confirm the size of any existing displays, as well as the inputs those displays accept. If a monitor is too small, doesn’t accept contemporary inputs — such as HDMI — or is too old, ensure a compatible display is ordered. And don’t overlook the connecting cable. Depending upon the iPad setup you select, you may require something specific, such as a Mini DisplayPort or USB 4 cable.
3. Purchase the correct model and size iPad Pro
Pay particular attention to the work the recipient will perform using the new iPad. Don’t just assume a user will be thrilled receiving a 12.9-inch state-of-the-art iPad Pro. The user may travel so frequently, or work from the field so often, that the smaller 11-inch version is preferred.
Consider, too, what type of applications the recipient uses most often and how demanding the corresponding functions are. Photo editing and video production require more processor power than simply using common office productivity tools. As Vigliarolo described in his article, an iPad mini is probably not a wise option for many. The mini’s display size and processor capacity make it an unlikely candidate for most any desktop or laptop replacement project.
4. Select Wi-Fi sparingly
This fourth step runs counterintuitive to the commonplace desire to minimize costs, reduce monthly recurring expenses and generally identify and eliminate waste. But it’s important to understand there’s a reason the organization, a department or a user chose to replace a desktop or laptop computer with an iPad. Typically that reason prioritizes mobility.
Being mobile — whether traveling for work, operating in the field, processing information from client sites or otherwise working from the road — frequently requires reliable internet access. When an organization purchases Wi-Fi-only iPads, end users’ capacities are automatically restricted. While not a given for every iPad purchase, consider ordering Wi-Fi-only models sparingly, as the typical purpose of an iPad-as-a-computer-replacement is to empower the employee’s productivity while mobile.
5. Specify the proper local storage
Confirm the amount of local storage each recipient will likely require, as well. A professional who often edits product images for publication or prepares videos for the company’s social media feeds typically requires more storage than someone who mainly interacts with online cloud applications or email and SharePoint portals.
While options are available for offloading the bulk of file storage responsibilities to the cloud, iPad users are frequently on the go. The corresponding mobility typically necessitates having greater capacity to store files locally (although the cellular data option can certainly help alleviate such problems, especially as 5G coverage areas continue growing).
SEE: 8 iPad apps that take the Apple Pencil from accessory to necessity (TechRepublic)
6. Deploy the most appropriate peripherals
Pairing an iPad Pro with Apple’s Magic Keyboard should prove nearly automatic. Whenever replacing a desktop or laptop with an iPad, a carrying case is almost always needed and a scaled keyboard with integrated trackpad can increase productivity exponentially, as noted in Tips and tools for smooth business travel with a Mac, iPad or iPhone. The Magic Keyboard delivers all three functions, while also adding a secondary pass-through charging port, thereby freeing the iPad’s integrated USB 4 port for connecting to a docking station or display.
Hubs, or docks, are another consideration. Hyper, Satechi and Twelve South all offer iPad docks that provide expansion capabilities for users seeking to connect a display, external hard disks, wired Ethernet and other peripherals.
Full-size keyboards and mice are another consideration for use when seated at a desk. Apple’s Magic Keyboards and Magic Mouse, or Logitech’s Mac-specific keyboards and mice, should top your list, meanwhile, when it comes to ensuring capable, full-size input accessories are at the ready.
7. Tap the power of Microsoft 365 services
The advent of cloud services — such as Adobe’s Creative Suite and Microsoft 365 subscriptions — make migrating to an iPad from a traditional desktop or laptop that much easier. With applications readily available within the Apple App Store, downloading, installing and updating applications is simple and straightforward.
Microsoft 365 services, in particular, empower users to switch from traditional desktops and laptops to an iPad, due to Microsoft’s iPad-specific versions of many popular programs, including Azure, Bookings, Dynamics, Excel, Lists, OneDrive, OneNote, Outlook, Planner, Power Apps, Power Automate, Power BI, PowerPoint, SharePoint, Teams, To Do, Whiteboard, Word and Yammer. Other Microsoft services, including hosted Exchange email and OneDrive file storage, integrate well with the iPad and can be used natively with the iPad’s Mail and Files apps, respectively.
SEE: iPadOS 15: The 10 best multitasking keyboard shortcuts (TechRepublic)
8. Use cloud storage
As just mentioned, Microsoft OneDrive integrates well with an iPad’s own Files app. Easily configured and added as a location within the Files app, accessing and saving files to OneDrive is typically a frustration-free experience.
OneDrive, and Apple’s iCloud alternative, provide ready ways to share, store and even back up documents, spreadsheets, presentations, images, photos and videos to the cloud. In homogeneous environments (say, Microsoft 365 only), OneDrive ensures an iPad user remains within the organization’s technological infrastructure with no compatibility issues. Whereas in Apple-only or even heterogeneous (Apple and Microsoft) offices, iCloud integration and compatibility ensure iPad users who’ve replaced their desktop or laptop with Apple’s tablet encounter no difficulties sharing files with other users, collaborating and accessing documents and other information.
9. Consider MDM
Tablets, once deployed, are easy to overlook. Yet iPads increase an organization’s threat surface in much the same way as a laptop. Tracking applications and licenses remains important, too.
A mobile device management (MDM) solution assists technology staff, even within small firms, in tracking the health and status of deployed iPads. Many solutions also permit managing and maintaining applications and licenses via the MDM platform. So it’s a good idea to consider such a solution, such as Kandji and Jamf, especially when deploying multiple iPads as desktop or laptop replacements.
10. Load an antivirus agent
Rarely do I encounter those who feel strongly that an anti-malware app is necessary on an iPad. But the ever-increasing sophistication of phishing attacks, persistent efforts to compromise email and the simple fact that a single malicious attachment or website can compromise a system means having a capable anti-malware agent is a common best practice.
Plenty of options are available, from Bitdefender to Sophos to Trend Micro. Just be sure to do a little research first and ensure the solution you choose balances minimal administration with effective protection and helps enable the user to continue working effectively and productively using their iPad.