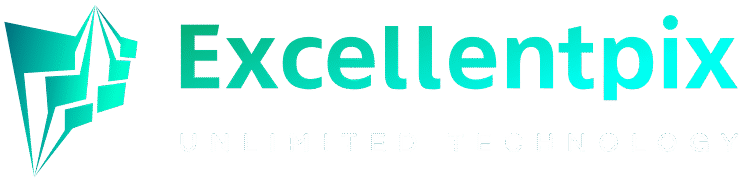Split keyboard, second monitor, multitasking
While you may have doubted if you really needed yet another screen in your life – one that seems to be nestled between a smartphone and a laptop, in size, price, and functionality – the moment you start swiping away on an iPad (from $329), you truly understand the appeal of such a device.
Usually 8 or 10 inches (or larger for professional models), these Apple-branded tablets are ideal for flipping through ebooks, streaming TV shows, playing games, browsing the web, checking in on social media, flicking through photos, and engaging in FaceTime video calls.
Along with Wi-Fi, some models allow you to access the Internet via cellular connectivity.
All current models work with Apple Pencil, a stylus designed for writing, sketching, and drawing on screen, so it feels more like an old-school notebook and pen. On a related note, many pair a Bluetooth keyboard as a very portable laptop for work or school.
But you already know all this, you say? You’re interested in how to get more out of your beloved iPad? Got it.
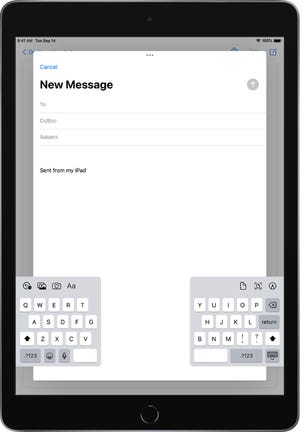
The following are 10 things to try, regardless of which model you own – unless otherwise specified.
► Talking Tech newsletter: Sign up for our guide to the week’s biggest tech news
► Add your COVID vaccine card to iPhone’s Apple Wallet: Here’s how to set it up
Split keyboard
If you like to type while holding the iPad, simply press on the virtual keyboard with both thumbs and drag to each side of the tablet. You’ll then see the keyboard split into two, grouping the left and right portions of the keyboard together near the corner of the screen.
Now, whether you hold the iPad vertically or horizontally, this makes it much easier to type using your thumbs while holding the tablet at the same time – instead of trying to stretch your thumbs to reach letters in the middle, like G and H.
More keyboard tricks
Apple’s keyboard helps you get more done in less time, while typing an email, document, notes and more.
For example, you may see a smaller (and lighter) number or symbol over each letter, such as the letter K with a little greyed-out apostrophe above it. Instead of accessing the secondary keyboard (by tapping the key on each side of the spacebar with the “.?123” on it), simply swipe down on the letter to type in the secondary character for that key. Much faster!
Swipe down K to get an apostrophe (’) or swipe down on the letter Y for the number 6. You get the idea.
Two more time-saving tips, that also work on iPhone:
- If you’re done your sentence, simply double-tap the spacebar and it will type a period (.) for you, and start capitalizing the next word for the start of the new sentence.
- If you’re typing an email or document and need to change something you typed earlier, press and hold on the spacebar and a cursor will appear. Drag it to right spot, like a mouse, then let go.
Learn some gestures
Just like Macs, you can use multi-fingered gestures to perform tasks quickly on the iPad. For example, close any open app by simply placing your outstretched fingers and thumb on the screen and pinching inwards. Or scroll between all open apps by dragging four fingers left or right on the screen.
Or did you know you could create your own gestures? First, go to Settings>Accessibility>Touch, and then enable AssistiveTouch to record a gesture and the action it should perform. Sweet!
► Computer a mess? 5 steps to quickly clean up digital junk
Turn books into audiobooks
Speaking of accessibility options, iPad (and iPhone) offer several of them. Speak Screen is a great one – ideal for anyone, in fact, and not only for the seeing impaired or blind — as it can read aloud any text on the screen, and thus turn an ebook into an audiobook, for free. Now you can listen while in the car, while closing your eyes on an airplane, or multitasking while cooking dinner.
To activate it, go to Settings>Accessibility>Spoken Content>Speak Screen. Then, any app you’re in, swipe down with two fingers from the very top of the iPad screen to hear the contents of the screen read to you, such as an ebook, email, article, or notes.
You can tweak the speaking speed, and more.
Dock, Slide Over and Split View
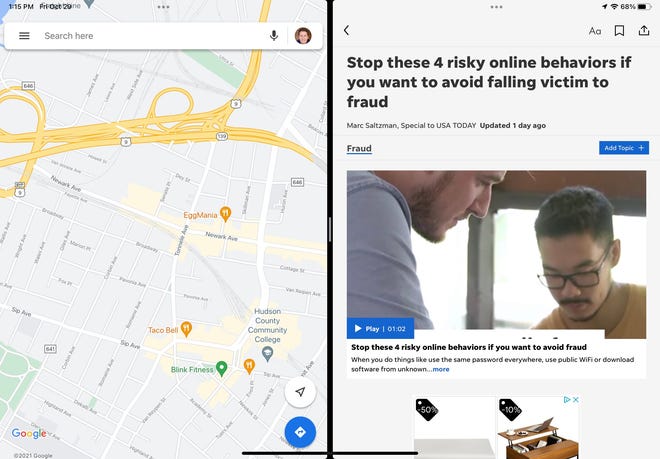
Dock is a toolbar of apps lined at the bottom of the iPad screen, but unlike the one on iPhone, you can access it even while inside of an app, like a game, by simply swiping up slowly from the very bottom of the iPad. This lets you quickly tap to go to another app.
If you want to multitask, hold down the icon for another app on the Dock and slide it to one side of the screen until it turns into a thin vertical window. Release your finger and the new app appears in Slide Over mode overtop part of the first app.
For example, play a game and access your instant messages in a smaller window on the left or right side.
Along with Slide Over, there’s also Split View, where two apps are side by side. To do this, open an app and tap the Multitasking button (“…”) at the top of the screen, then tap right or left Split View. Now select the second app.
Make it a second display
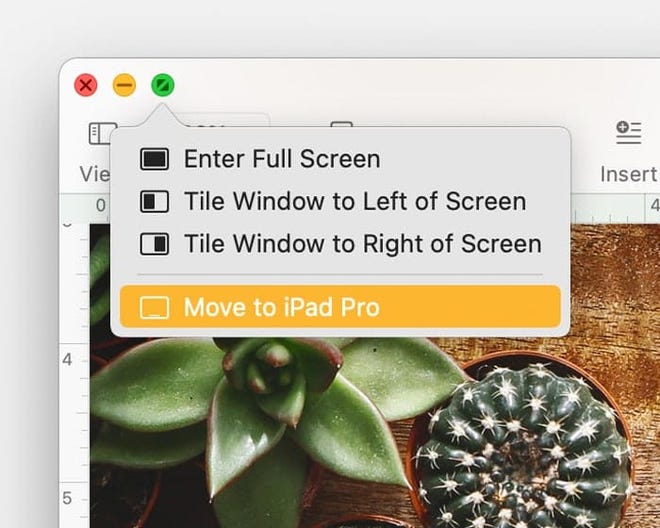
Why have only one monitor on your Mac when you can have two? If you own an iPad, that may be all you need.
With a feature called Sidecar, you can use your iPad as a display that extends or mirrors your Mac desktop.
Before you begin, make sure that your Mac and iPad are both signed into iCloud with the same Apple ID.
You can use Sidecar wirelessly, but to keep your iPad charged during use, connect it directly to your Mac with its USB cable.
If using macOS Big Sur or later, click the Display menu in Control Center (or the menu bar) and choose your iPad from the menu. If using macOS Catalina, click the AirPlay icon in the menu bar and then choose your iPad.